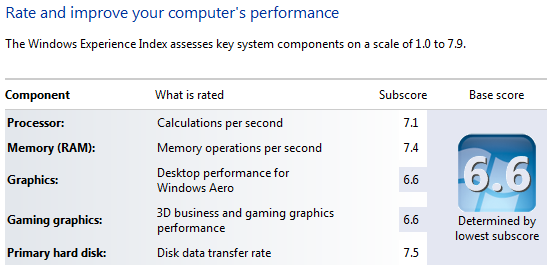|
|
August 26th, 2015
Windows 10 is great, it really is. It is a much better OS than Window 8 or 8.1. Take advantage of the free upgrade while you can.
That said, there are sometimes issues with the upgrade. I am seeing most issues with the upgrade process when a machine has been in use for a long time but there are some machines that wont even upgrade after a complete fresh build.
A web search for the 0xC1900101-0x40017 error brings up lots of issues, lots of people see this problem but the solutions are a bit hit and miss. I saw this issue with an HP Elitebook 840 G1 that was 12m old. Rather than upgrade in place, I decided to upgrade the SSD first then install fresh from the HP OEM 8.1 disc then upgrade to Windows 10. This failed every time with the 0xC1900101-0x40017 error. I tried secure boot on and off, legacy boot, UEFI with and without CSM, upgrading from Disc, upgrading from USB, upgrading from mounted ISO and via Windows update as well as BIOS updates but the upgrade to Windows 10 failed every time.
I decided it was a driver error so upgraded all the drivers before the upgrade, still no go. sfc /scannow was run and found no issues (fresh install on new SSD). About to give up, I thought I would try to install the Windows 10 drivers on Windows 8.1 BEFORE trying to upgrade. I downloaded them all from HP and installed them all on Windows 8.1. THe only one that didnt like it was the Synaptics Touchpad driver, the rest installed without issue. During the Windows 10 upgrade (from a USB stick created with the Windows 10 Media Creation tool) I told it NOT to download updates before the install. I suspected that one of the updates being downloaded was a faulty driver for a device in the 840. Finally the upgrade went through and the machine activated with Windows 10. I may now go back and do a fresh install but it is clean anyway so probably wont bother. Luckily it was not a client PC, however it was my wife’s so was probably more important.
Hopefully this helps someone else with the same unbelievably frustrating issue. I literally tried over 10 times to get the upgrade to install.
March 5th, 2014
While it has been a while since I posted anything (I have been busy), I just wanted to reflect on my experiences with the latest Microsoft operating system, Windows 8 (and 8.1). I am not going to go into great detail, there are plenty of in depth reviews on the net, I am just going to quickly run through my likes and dislikes.
Firstly, if you are thinking about installing this on an older computer, check the manufacturer for Windows 8 specific hardware drivers first and if they dont exist, save yourself the hassle and dont install Windows 8.
As soon as I could get my hands on Windows 8 (through my soon to be removed Technet subscription), I upgraded my laptop. Big mistake. My Dell Precision M4500 was a bad choice to upgrade to (I have since wiped it and gone back to Windows 7). Apart from the Metro screen being a bit painful without a touch screen, much of the hardware did not have Windows 8 drivers and the resulting stability issues were difficult to deal with. I installed Classic Shell to bring back the old menus which, in my opinion, work far better with a mouse and keyboard. Eventually I gave up on my Dell.
I decided that I needed to get a touch screen device to really work with Windows 8 and bought an ex-demo HP Elitepad 900 G1 for a few hundred dollars to work with. This works very well for most things (it is not the quickest device but it is small, light, and it works). Metro is fine for the average end user who is just going to read email, browse the web, play a few games and listen to music but for a power user, it is hopeless. I keep having to go back to the desktop to do any actual work and the metro screen cant hold enough links on one screen for my liking. Microsoft should really branch Windows or default to a proper Desktop interface for the business/Pro focussed versions. The metro apps Windows ships with are not particularly great, but luckily there are plenty of options. Forcing Windows 8.1 users to log in to their computer with a Microsoft ID is just wrong, why does MS need to know everything you do on your PC?
An annoying quirk is not being able to easily manage wireless networks. I found this out when a client called me asking what their wireless key was and I just wanted to grab it from my saved connections. You can’t, now you need to use the command line or a third party app.
Personally I dont recommend it for business use but for home users, it is fine as long as you have a touch screen. If you dont, stick with Windows 7. It is no surprise that HP ships all its business computers with Windows 7 still….
Tags:
February 5th, 2012
I am no expert in Workstation Ergonomics, this is just my recent experience. If you want or need ergonomic advice for your workstation, find a professional and do what they say. No-one is immune from this.
While I have been working in I.T. for over 12 years, I also spent a number of years before then, in front of a computer for most of my business/study hours and a good portion of my recreation time. Over the years I have experienced a number of symptoms of bad Workstation ergonomics, computer setup and general life.
The first indication that I was not looking after myself in front of a PC began with wrist pain where my wrist was rubbing on the desk with mouse use. This turns out to be a common problem, easily solved with a gel wrist rest.
The next ergonomic issue was pain under my elbow. It turns out that using my mouse right handed with a desk with a left hand return meant I was supporting my elbow by turning my arm so the elbow didnt bend due to gravity putting long term strain on the ligaments. Problem solved by changing to a desk with a right hand return and resting my forearm on the return to use the mouse.
Lower back pain followed, a combination of bad workstation ergonomics, extended periods of sitting, poor posture, lack of regular exercise and cheap seats. I now have a Therapod ergonomic chair, get out of the chair regularly (set a timer on your computer), try to sit up straight and I walk a lot (walking is the best thing you can do for lower back pain). Use a foot rest to keep the right angles on your hips, make sure the seat height is right for shoulder and elbow angles.
The latest ergonomic issues directly related to working with a computer are bad neck posture. I didnt realise but I was holding my head forward when in front of the PC putting a lot of strain on my neck. My monitor was too low and as my second monitor was my laptop screen, I was twisting my neck a lot to look at the second screen as well as looking down too much. Talking with my physiotherapist has made it clear that dual monitors can be a major ergonomic issue for necks. The recommendation for dual monitors is to swivel the chair, not your head and if using the second screen for any period of time, move the keyboard and mouse to suit at the same time. I have now purchased a dual monitor stand to keep my screens at the right height and close together. My secondary screen is in portrait mode which discourages me from using it for general use but makes it a lot more comfortable reading documents. If you have high resolution screens (most widescreen monitors are now “full HD” or 1920×1080 pixels), make sure they are not too far away to read small text or you will move your head closer to compensate. The downside is that once they are close enough to read comfortably, make sure you rest your eyes regularly by looking to the distance every few minutes or your eyes may deteriorate. Dont get glossy screens for anything, they look very pretty but glare, especially from flourescent office lighting can be really bad. Unfortunately I left a lot of this too late. I always had matte screens, and rest my eyes regularly but with my bad neck posture, I now have a bulging disc in my neck pushing into my spinal column. Thankfully it is not bad and will be able to be sorted with regular (rest of my life) stretching and exercises but the pain when it flared up was unbearable. Do yourself a favour, get your workstation set up right and watch your neck posture, prevention in this case is infintely better than having to find the cure.
Update March 2014:
Now I stand! That’s right, now I have a standing height workstation. It takes a bit of getting used to and you need good shoes and anti-fatigue mats to stop getting sore feet. Weight has dropped, posture is better and I move around a lot more during the day. If you have the space, try it out.
October 6th, 2011
While it seems that PC’s and Mac’s seem to require patches and updates very regularly, don’t become complacent. Updates are provided free and automatically for a reason. A recent study of Windows Malware infections showed that most exploits target patched security vulnerabilities and (somewhat surprisingly if you believe everything on the internet) most of these are not actually Microsoft’s doing. The most likely entry points for malware into your system (in descending order) are flaws in Java, Adobe Reader, Adobe Flash Player and MS Internet Explorer. Only one of those is Windows only…
Java installs an automatic update notification when it is installed, run these updates!
Adobe runs automatic update checks as well for Reader and Flash, install these updates! One word of caution though for businesses with a caching proxy server, beware of the Adobe Updater fundamental coding flaw that Adobe won’t acknowledge. Adobe Updater is very impatient, if it does not start receiving its update within 15 seconds, it will request it again. If you have a caching proxy server (running Anti Virus checks on downloaded files for example), make sure the Adobe update sites are either blocked (install updates manually for the business) or exempt from scanning or it can burn your internet bandwidth very quickly (until you stop it). All Adobe needs to do is check for a proxy server in the internet settings and if there is one, extend the timeout. They haven’t yet.
Finally, dont use Internet Explorer unless you have to. Microsoft Cloud Service web interfaces such as Sharepoint work best with Internet Explorer and some systems management tools with web interfaces require it due to custom Active-X controls (Blackberry Server Express for example). A better alternative is to use Mozilla Firefox or Google Chrome and for even more protection in Firefox, install the “NoScript” plugin.
Finally, make sure you patch Windows and Mac’s all the time. It is pretty rare these days that patches break things but it does still happen from time to time. In a business environment, make sure you test updates properly before deployment. Home users should do a web search on the updates to see if people are reporting problems.
UPDATE: February 5th 2012.
I should have mentioned to make sure you keep your website back-end up to date if you use a content management system (or even just a database). There are many vulnerabilities in every CMS, they are usually patched quickly but if you dont apply the patches, you will become the victim of an automated hack. A client recently had their website hacked, fortunately it was a relatively benign, albeit alarming hack. The vulnerability was traced to a very old version of WordPress that was not even being used that was installed in a subfolder on the website and had been forgotten about. The hack installed a small shell onto the web server which give full control of the whole site, not just the old WordPress blog. Their main blog was up to date. Plugins are also likely points of entry into your web site, keep them up to date as well.
September 21st, 2011
I have been a big fan of Solid State Drives (SSD’s) for laptops ever since I saw one in action (yes even when they were expensive!). My first one was a 64 GB Samsung that turned up in a Dell laptop bought for a song on Grays Online. I was immediately impressed by the boot speed improvements and responsiveness of the system which made the relatively small storage capacity easy to live with. Now, I would not consider anything else for my own use. The lower power consumption, less heat generation, high shock resistance and no need to de-fragment all make them a compelling option.
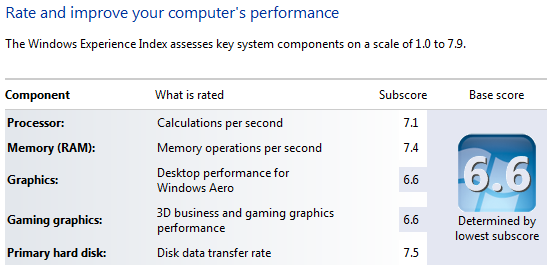
Solid State Drives may not be for everyone, users with a large media collection on their laptop for example, and they are more expensive but with recent leaps in technology making other components much faster, now the traditional hard drive has become the performance bottleneck for many systems, especially laptops. With SSD performance easily able to sustain 2-3 times the read and write speed of a traditional hard drive, the performance benefits are noticable. The Windows 7 experience index is generally around 5-5.9 for a traditional laptop drive, an SSD laptop drive will easily run up around 7.2-7.5 (see my laptop experience index on the right). While the actual relationship of performance to these numbers is a bit subjective, my experience with SSD upgrades is that it definitely feels 50% quicker at least.
My current preferred SSD is the OCZ Vertex range, either the SATA 2 Vertex II or the SATA 3 Vertex III. I only prefer these as they are readily available from one of my suppliers at good prices and they are fast and, so far, reliable. There are a couple of issues though. The main issue I have had is that the OCZ 2.5″ drives are slightly larger (a fraction of a millimetre but enough to be noticable) than a traditional drive which is strange. I have had some fitting issues in some laptops where the slightly larger width makes it a very snug fit, especially where there is a carrier screwed to the drive (2-3 yr old Lenovo T-Series laptops seem particularly difficult to get the OCZ SSD’s into). I have also had some compatibility issues with some brands and the newer SATA 3 Vertex III drives. An HP 6560b Probook for example just could not recognise the drive at all but had no problems with the SATA 2 Vertex II drive (they are supposed to be backwards compatible). Even a firmware update to the drive and a BIOS update to the laptop made no difference. The same drive worked without issue in my Dell Precision M4500 laptop so it can be a bit hit and miss at the moment. If in doubt, go with the SATA II option, they are pretty quick anyway!
Long term performance and reliability should be pretty good, the chip technology is good these days and always improving but as always, make sure you back up regularly regardless. I carry an external USB drive for bulk storage as my 128GB capacity is a bit light on, I also have a 32GB SD card (encrypted just in case it falls out and I lose it) permanently plugged into my laptop for a bit of extra space. 128GB does seem to be the pricing sweet spot at the moment but the 256GB and 512GB drives are getting cheaper as they become more popular and production increases.
I wont be going back to the old drives myself. You may not want the extra expense but it is definitely worth it in my opinion.
UPDATE: February 5th 2012
I have had a couple of client SSD’s fail recently, anecdotal evidence suggests that they may not be as reliable as we had hoped. The other downside is that when they fail, they fail, game over. It is relatively rare for a mechanical drive to fail without warning with no way of recovering any data. That said, I still use and recommend then. To me, the performance gains far outweigh the reliabilty issues. Make sure you have good regular backups and decide if you want the Toyota Corolla or the McLaren F1 racecar.
August 5th, 2011
I have wanted an Android phone ever since I saw the Nexus One. Being an IT guy, I rely heavily on my mobile phone. It needs to be both a phone and a computer with email and internet support being critical. When I ditched my old telco, I also upgraded to a new phone, in my case, after a lot of research, I settled on a Motorola Defy running Google Android 2.1. Some of my experiences relate to Android, some to the phone hardware, some to the Motorola software, some to the telco modifications. I have also applied the upgrade to Android 2.2 (Froyo).
 I decided on the Motorola Defy for a couple of reasons but mainly because it had been specifically built to be a bit more physically robust than a lot of Android smartphones. If I was going to sign up for a two year plan, I wanted a phone that at least stood a chance of making it. To protect it a bit more, I added a hard case and screen protector. Unfortunately Invisible Shield don’t have a Defy option yet but I will get one as soon as they do. I decided on the Motorola Defy for a couple of reasons but mainly because it had been specifically built to be a bit more physically robust than a lot of Android smartphones. If I was going to sign up for a two year plan, I wanted a phone that at least stood a chance of making it. To protect it a bit more, I added a hard case and screen protector. Unfortunately Invisible Shield don’t have a Defy option yet but I will get one as soon as they do.
First annoyances included the need to sign up for a MotoBlur ID. I dont need yet another “ID” but you dont have an option if you want to use the phone. When you start it up, it also asks for your Google account details and then promptly syncs with your Google accounts which I didnt want as I dont use my google account for work. If you are quick, you can disable Google sync for contacts, email and Calendar. Once set up, I sync’ed it with my MS Exchange account (my work one) and that seemed to go well until I realised that the Motoblur system mixes up all your email accounts into a single “mailbox” widget for “convenience”. Second time around I made sure I only had my Exchange sync in place as it made it difficult to switch between accounts. Finally, battery life was miserable. I was not expecting great things considering that it is a mobile computer but less than a day with email and Bluetooth was a bit poor. I had to buy an in car charger.
The Android Marketplace is great, easy to use with heaps of apps both free and commercial. I installed a few utilities and have been happy with the speed and performance of them. The Advanced Task Killer is very useful if the phone starts to slow down to quickly free up memory. I do this manually, it is not recommended to use automated task killers. I use Juice Defender as well to greatly improve battery life (it doubles it) to about a day and a half with email and BT running.
Upgrading to Froyo required a factory reset to become stable, until then, things were quite flakey. After the upgrade my email sync seems to pause for periods of time for no reason but the phone is more stable and smooth than Android 2.1.
Bluetooth performance is great, it has far better range and stability with my BlueAnt BT headset than my old Nokia, call quality is also excellent. The built in camera is pretty good and takes good photos when the light is OK but struggles a bit in low light. There is no front camera for video calls which is a bit of an oversight. Call volume and ringer volume are good and while there have been reports of some Defy’s having main speaker issues (connection to the motherboard problem), I have not had this issue.
The Wifi Hotspot option works well when I need wireless internet on my laptop and the internal SIM card (different carrier) is not up to the task. However it does seem to turn off after a very short period of no use, even though I have told it not to.
Finally, I wish I could jailbreak the phone and have a generic OS on it, it made a huge difference to my old Nokia. Unfortunately as a Telstra customer, the phone has specific firmware to utilise the 850mHz Next-G network and so far (as far as I know), this has not been replicated in any generic firmware. Hopefully Telstra don’t wait as long to release Android 2.3 for the Defy as they did 2.2 but there is a good chance they wont even bother.
May 26th, 2011
I recently decided to re-visit my Home Theatre PC system and my always on home PC. Recent electricity cost increases have made the $140 per quarter it costs to run my IT systems start to look a bit much. I decided to retire my main PC to more of an “as needed” role with an always on PC being ultra low power consumption. The plan was an Intel Atom D525 PC with 4GB RAM and a solid state hard drive running 24/7 along with my NAS. It was all fine in theory.
The system I built used an ASUS mini iTX motherboard with nVidia ION graphics. Only a handful of the iTX Atom motherboards supported dual digital screens, a non-negotiable requirement. It had a 4GB RAM limitation in the chipset but this was fine for my needs. Two 2GB SODIMM chips fitted in quite neatly and the ultra small Aywun case with external 65W PSU seemed pretty good. It supposedly could accommodate a single 2.5″ hard drive and a slim optical drive. The hard drive mount was fine but the slim optical drive was a tight fit and seemed to distort the drive slightly which made it either vibrate badly or not eject depending on its exact location.
With the system up and running, the meter attached to its power supply was indicating a power consumption of 27W which, based on current prices of $0.21/KWh, equates to around $13AU/quarter, not bad. It was also completely silent with no moving parts and all passive cooling.
 Take 1: After removing the slim optical drive and reverting to a USB one for the install, Ubuntu 11.04 desktop was installed. It installed and ran fine and could easily do most of what was asked of it until video playback. HD up to 720p was perfect but 1080p was jerky and not watchable. Take 1: After removing the slim optical drive and reverting to a USB one for the install, Ubuntu 11.04 desktop was installed. It installed and ran fine and could easily do most of what was asked of it until video playback. HD up to 720p was perfect but 1080p was jerky and not watchable.
 Take 2: After Ubuntu not being able to play 1080p, I decided to install Windows 7 instead so I could directly compare the Atom performance against my existing PC. I was not expecting it to play 1080p either and I was right. All other general use was fine although zipping or unzipping large files was, as expected due to a slow CPU, very slow. I was impressed by how fast the Windows shell was, general use was perfectly acceptable, probably due to the speed of the SSD. Take 2: After Ubuntu not being able to play 1080p, I decided to install Windows 7 instead so I could directly compare the Atom performance against my existing PC. I was not expecting it to play 1080p either and I was right. All other general use was fine although zipping or unzipping large files was, as expected due to a slow CPU, very slow. I was impressed by how fast the Windows shell was, general use was perfectly acceptable, probably due to the speed of the SSD.
I still was not happy due to the lack of 1080p which meant that my experiment could not form the basis of a Media Centre PC which I had hoped it would. I took a step back and decided to rebuild with a fan. I had a brand new model CPU, the bottom of the line Intel Pentium G620 and another iTX motherboard (also with dual digital video) and case from a cancelled order. The Aywun case was too small for the heat sink and fan so I used a slightly larger iTX case with an internal 150W power supply. Unfortunately this also means a power supply fan, a small one, and small fans are noisy. I simply swapped the hard drive across and thankfully it just worked so I didnt need a rebuild. Now I have a much faster (Windows experience CPU index 5.2 up from 3.5 for the atom) small PC, albeit a noisier one that will happily play 1080p. It draws slightly more power at around 32W at rest and the components were actually marginally cheaper than the Atom (full size DIMM RAM chips are faster as well as cheaper too). Graphics performance is actually a bit worse (based on the Windows experience index), the nVidia ION has more grunt than the Intel HD graphics chipset. This is not an issue given that it is not for gaming and video playback is more CPU dependent. The next step will be to remove the tiny power supply fan and try to mount and duct a larger quieter fan instead. Perhaps I can lose the CPU fan as well and simply vent the entire case with a top mounted 120mm Noctua silent fan, it should move more than enough air and be much quieter. Maybe then it will compare to the Mac Mini….but then again, maybe not. The larger case can take a low profile PCIe TV Tuner card though.
Now my home office draws around 130-180W (with screens on) for the NAS, switch, DSL modem, VOIP box, PC and fish tank (yes its on my office UPS) down from the 250-300W it was drawing previously. This is saving around $60/quarter in electricity. Break even will be in less than a year. I get all my equipment wholesale and can claim it as a deduction but can only claim 10% of the home power bill as a business expense. The only other downside is that I now may need heating in the office in winter….
January 10th, 2011
By now, if you dont know what an iPad is, you have been living under a rock. If you are thinking of getting one or you already have one, you may still be wondering what it is good for and why you should or should not buy one.
Please note this is my experience with an iPad 1. Since writing this, the iPad 2 is out, marginally thinner and lighter with a (not great) camera, it is also a bit faster with dual core processor but functionality is pretty much the same.
Here is my take on it after 4 months with an iPad. It has a place, but exactly what that place is is still a bit of a mystery. If you have a specific use in mind, it may be exactly what you need but if you dont have a use in mind, you may struggle to use it as anything but an expensive toy. There are plenty of other technical and non-technical iPad reviews out there, read around. Go to an Apple store and play with one but dont believe everything the “Genius’s” tell you. I started with IOS 3 but now have the latest IOS 4.3
iPad Good bits:
- It is very quick to start, you can be online or reading email with your ipad in a fraction of the time of waiting for a desktop or laptop to start.
- Long battery life (days instead of hours)
- Quite well built, it is pretty robust and sturdy.
- Out of the box, its email and internet is pretty good and ready to go.
- Convenient easy email via 3G from pretty much anywhere
- Built in GPS (on 3G model) *
- My 3 year old can use it (perhaps not always a good thing).
- On screen keyboard is very good
iPad not so good bits:
- You need iTunes to do anything with it.
- You need to buy a lot to make it even remotely useful, there is precious little good free software.
- *Built in GPS not as accurate and reliable as I had hoped (when I needed it to be, ie I was relaying coordinates to marine rescue to come and get us after breaking down in a boat and it put us 1 nautical mile away from our actual position). It seems better on land with more mobile phone towers available to assist the satellites
- The aluminium casing scratches incredibly easily (invisible shield a necessity, not a luxury), especially when it gets turned on a table with something hard like a salt or sugar crystal underneath.
- It gets covered in fingerprints (again, get an Invisible Shield)
- It is heavy (ok 730 grams is not particularly heavy but its weight means it is not useful for some things you would expect it to be good for)
Email: Email on the iPad is good and if you are looking for an email device with a decent screen, an iPad should be high on your list of suitable devices. Adding 3G means it goes anywhere and while it is not as small and convenient as a phone, it is not massive and will slip into bags and backpacks easily. Functionality is pretty much the same as an iPhone and integration with POP, IMAP, MS Exchange or GMail is simple and reliable.
Web: Web on the iPad is pretty good. I dont miss the lack of Flash, I hate Flash websites anyway. It is quick and easy, useful in the car when trying to find a phone number or address at the lights and there are rarely any compromises with the touch screen.
eBook reader: The iPad basically sucks for this. There are plenty of free books available and the usability is fine but the screen is not great to read on and your eyes get tired. The glossy screen reflects too much light and it is just too heavy. After holding it like a book for a while, your wrists and fingers ache.
Movie player: Out of the box, the iPad sucks for this too. Unless it is in iTunes, it doesnt play anything. I dont have anything in iTunes. VLC is available for free for the iPad but after a recent update it is too unstable to use (locks up every 5-10 mins). I bought CineXPlayer and have been pretty happy with it, it plays pretty much anything and is good for offline viewing. Unfortunately the only way to transfer files to it is via iTunes. I have since found a few limitations with CineXPlayer and have also installed “Azul” to play media that CineXPlayer can’t play (especially when playing HD). For media at home, I bought the Plex app for iPad which streams any content from my Mac mini Home Theatre PC (HTPC) over the wireless, and it does it very well. The Plex app can control the HTPC and any media played on the iPad can be transferred to the TV while playing. A Touchpad remote app allows me to control the Mac Mini as well although a lack of screen sharing makes it a bit less useful. The weight is also an issue, try holding it for two hours to watch a movie. The screen rotation lock is also no longer a physical switch, double click the button to find it. Needed for reading or watching movies in bed or it goes all over the place.
Business Software: The “Genius” at the Apple store told me that “Numbers” was the spreadsheet app required and that it was fully compatible with MS Excel spreadsheets. Rubbish, Numbers is basically useless unless you want to view simple one page spreadsheets. “Pages” is marginally better as a document editor but dont think you can ditch the laptop and use these apps, you just can’t. VPN connectivity is not great, especially with newer SSL VPN connectivity (could not get the Junos Pulse VPN client to work), there are some reasonably functional Remote Desktop clients available (I use one from Wyse) but they are no replacement for a laptop. Printing support is limited to 6 HP printers with “airPrint”. I experimented with a number of WebDAV clients to improve access to file shares with some success but the success was largely one way, I could open some things but trying to save them back to the network was painful. The best app for getting remote documents is the Dropbox iPad app which is how I now get pdf’s onto my iPad from my Windows laptop (without iTunes). The MS Powerpoint functionality is also poor, you may struggle to use it as a presentation device.
Games: the iPad is very good for games, there are lots around, some good, some not so good. The kids love it, and some of the games are very addictive, dont install “Angry Birds” unless you have plenty of spare time. There are lots of educational games available as well and many easy to use online games that are also good.
Photo’s: It is nice to show photos but they have to be sync’ed with iTunes and if you have large amounts, they may need a bit of work to be sorted in some form of usable navigation.
Overall, if you have some spare cash and want a nice toy, go for it. If you want it as a business tool and think it will replace your laptop, it wont. Get a netbook instead if you need light portability. There are definitely some good uses for it (all of which have custom development required) such as restaurant menus but these are neither free nor cheap. Personally I am looking forward to the Android Honeycomb tablets getting a foot in the door, lets see what the developers can do with an open platform. Not sure if I will buy one though, I dont really “need” a pure tablet form factor and really dont need two of them (although it would stop the kids fighting over one device….)
December 19th, 2010
If you want to start up a home based small business or work from home, you may be wondering what IT you need to get going and how far you need to go.
What does your business need to work?
Critical,
1: internet
2: computer
3: telephony
Optional,
4: Printing
What do you need to make it work?
1: Network
2: Electricity
What do you need to keep working?
1: Backups.
This may not apply completely to you but for me (and many other people I know in small business), this is what you need, both at home and out on the road. You may have some other requirements as well but these few things will cover most of your needs.
There are many ways to get these things, many options based on needs, location and resources. If you think about them before signing up to anything, you will be better off in the long run.
This is what I have for my business. I can (and do) work from home (home office, kitchen, living room etc), from my car, from other people’s offices and even from a boat while fishing (if I am really lucky).
Internet: A good internet connection is vital in this day and age, especially for an IT consultant. At home I have an ADSL 2+ connection with Annex M (faster upload speed) and about 14mbps of bandwidth. I have a static IP address on the internet so I can always get back into my home PC from outside. There are advantages to having a static IP as well as disadvantages, most users wont need one. When on the road, I have a 3G SIM card built into my laptop for internet access from anywhere with mobile coverage as well as a 3G USB stick with a different carrier as a backup (I can also use my mobile phone as a modem via bluetooth if required). I dont recommend using 3G cards all the time, if you need internet at home, a permanent ADSL or cable connection will be much cheaper, faster and more reliable. If you want service, support and the best stability, sign up for a business plan (usually a bit more expensive), business support tends to be much better. Run your email in the cloud, eg start with free Gmail and use the free 2GB version of Dropbox as a centralised repository for files.
Computer: Get whatever you need, laptops are portable but less upgradable, fixable and powerful. I have a desktop at home that is permanently on as well as a laptop that is my primary workstation. If you are at a desk a lot, get a docking station for your laptop and get a large screen to go with it, even two if you have the space (dual screens is great), and full size keyboard and mouse. Dont cramp yourself in close to a laptop if you dont need to. Business grade laptops will have docking station options, consumer grade laptops dont. If you are using it for business (ie long periods of time), get a business grade laptop (eg HP Probook/Elitebook, Dell Latitude, Lenovo T Series etc), they have better warranties and are designed to run for long periods without overheating. Mac laptops do not have docking stations available.
Telephony: Obviously start with a mobile phone, get one that does email well (proper smartphone). If you use it a lot, either get a car charger for it and/or carry a second battery. A heavily utilised smartphone can struggle to make it through a day on a charge. Get yourself a bluetooth headset for use in the car or while at a computer. I have a Nokia E72 with a BlueAnt headset which both work very well. When at my desk, I have a standard desk phone to make calls on rather than use my mobile. I dont recommend getting extra phone lines, just get a VoIP service and handset and plug it into your internet connection. I am paying around $200/yr for two VoIP lines and two numbers with 100 untimed calls to fixed lines and 100 minutes of calls to mobiles per month. Any voicemails to my VoIP landlines are forwarded to me via email (and received on my mobile phone).
Printing: Some people need printing more than others. Dont waste time and money on inkjets for business use, get a cheap black and white laser printer. I got mine on Graysonline for about $50 and 3×8000 page toner cartridges for about $100 and 3 drum cartridges for $60. Enough for my printing needs for well over 12 months.
Network: Spend a little bit extra and get a Gigabit network. A small network may just be an ADSL router with 4 network ports. This is all you need to get going, they come with wireless as well. If you use wireless, make sure you set the security up. Gigabit is very fast and will make all the difference if you have a network attached storage device (NAS) for backups.
Electricity: Get a UPS to protect your IT investment and also to keep you able to work if the power goes out (for a while). The more you need to run the bigger the UPS needs to be, I have a 1500VA UPS tht can run my desktop, phones, internet and network for nearly two hours.
Backups: You cannot have too much. I operate my business files and email in the cloud but regularly backup copies locally. All local file are backed up to a NAS regularly and anything on the NAS only (it serves media to my Home Theatre PC as well) is backed up to a dedicated 2000GB drive in my desktop. Vital items such as photos of the kids are regularly burn to DVD as well as having a copy on a portable hard drive that stays with me when I am out on the road. Important sensitive or personal information on portable media should be encrypted with TrueCrypt.
October 12th, 2010
I have been installing some basic Home Theatre PC (HTPC) systems for clients so decided that I needed to do my own properly. My original Home Theatre “PC” was a “play anything” Phillips DVD player. It had a USB port that served us well but it was not the easiest to use. I had to provide extra power to the hard drive plugged into the USB port which meant the drive never turned off. It ran extremely hot in a closed cupboard and failed a few times before I decided to start again.
I spent a great deal of time looking at Home Theatre PC options for home. I initially decided that a Windows 7 Media Centre PC would suit my needs. I looked into making an ultra small form factor Media Centre PC to manage my significant (and growing) media library. The system initially had to handle any video media format (as well as audio although we didnt plan to use it for music), be easy to navigate and manage High Definition TV at full HD (1920×1080) via HDMI. It also had to be either cheap or re-use as many components that I already had as possible (such as an HD TV Tuner card). However, I ran into issues with SWMBO (She who must be obeyed) who had some specific design requirements (it has to be out of sight or look good). Out of site was going to be extremely difficult.
 After failing to find anything that I considered suitable for a Home Theatre PC in parts (primarily a case and motherboard), I began to experiment with the late 2009/early 2010 Intel Mac Mini. I already had one my desk and thought it would make a suitable Home Theatre PC. A lack of TV tuner options (USB only) meant I had to drop TV as an integrated option. I had a Topfield PVR with USB out so I can copy and re-encode saved digital TV to the Mac Mini anyway. The Mac Mini is a great form factor for a Home Theatre PC, it is tiny, unobtrusive, has optical digital out, is very efficient. It also has an internal Infra Red receiver and (now) has native HDMI out. Its biggest downfall is a lack of Blu-Ray (the internal drive is DVD only). After failing to find anything that I considered suitable for a Home Theatre PC in parts (primarily a case and motherboard), I began to experiment with the late 2009/early 2010 Intel Mac Mini. I already had one my desk and thought it would make a suitable Home Theatre PC. A lack of TV tuner options (USB only) meant I had to drop TV as an integrated option. I had a Topfield PVR with USB out so I can copy and re-encode saved digital TV to the Mac Mini anyway. The Mac Mini is a great form factor for a Home Theatre PC, it is tiny, unobtrusive, has optical digital out, is very efficient. It also has an internal Infra Red receiver and (now) has native HDMI out. Its biggest downfall is a lack of Blu-Ray (the internal drive is DVD only).
I have my Mac Mini connected to the TV now and it is operating as a Home Theatre PC. It does not have an internal TV tuner (nor the ability to add one) and I do not have a USB or network tuner so it is not doing TV. It just plays downloaded and saved content from a 6TB QNAP NAS. I tried installing Windows 7 with Bootcamp to compare the two. Windows 7 is using Media Center, the Mac is using Plex. I tried using the built-in Mac app “Front Row” but it only really works with iTunes media and was not suitable for our needs. Plex was a little slow sometimes and had a habit of freezing up about once per week but is much nicer to use than Media Center. Windows 7 on the Mac Mini is a little sluggish (probably due to the 5400rpm HDD). The latest versions of Plex are completely stable and after a full rebuild (with faster hard drive, upgrade to 4GB RAM and no extra apps), it is now my permanent choice. The wireless connection was not reliable for HD streaming (even when connecting with 802.11n at 144mbps) so I had to install gigabit ethernet to speed it up. The full HD resolution did not display correctly on my TV until OSX 10.6.4 (a widely reported “overscan” issue). I bought a 1.8m mini-displayport male to HDMI male cable from Hong Kong to elegantly clean up the mini DVI to DVI then DVI to HDMI then HDMI cable mess. Six weeks after buying my Mac Mini, they released a new model with an HDMI port (Not happy). I have not connected the digital optical out from the Mac Mini so any downloaded content only plays in Stereo which is fine for most downloaded content.
The Mac Remote resembles an aluminium tongue depresser, it is too small and thin but is sturdy and it works, albeit in a fairly limited way. Plex has been designed for use with the Mac Remote and most functionality is fine. Plex remote for the iPad is a nice addition. It can act as a remote control for the Plex system on the TV or can stream media directly to the iPad (the latest Plex has a server and client component). Plex works best with strict file names and filing conventions as it tries to match media to an online database and download meta-data for it (images, information etc). This feature still needs some work but it is getting there. Any downloaded files usually need to be renamed (eg show\season X\show S0xE0x.avi) to give them the best chance of being properly indexed. My preferred renaming app is a Windows apps called “The Renamer” and since my downloads and NAS sorting happen on a Windows PC, I have not bothered trying to find a Mac equivalent.
There is no way I could build a similar spec PC in a case anywhere near as neat and compact for close to the price of the Mac Mini. That said, a custom PC would have an internal TV tuner card, plenty of hard drive space and native HDMI output. There are some nice and funky HTPC cases for PC’s if you want to make it a feature but if space and design are restricted, the Mac Mini is ideal and with Plex being both high quality software and free, it is my HTPC system of choice. My 5 year old daughter has no problems using it either.
|
|